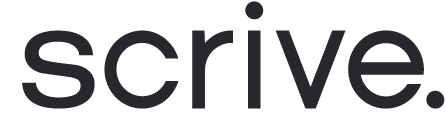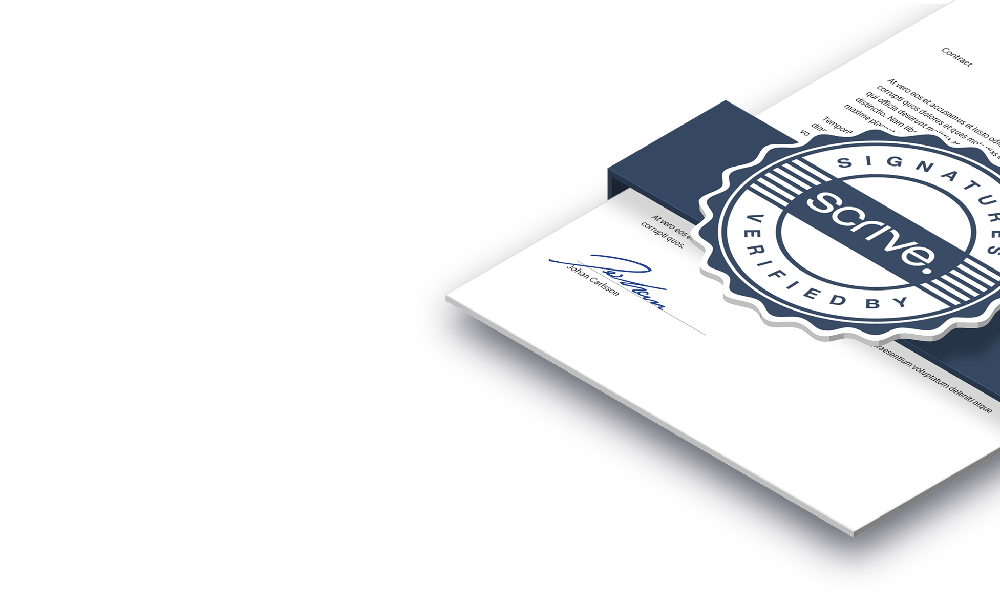



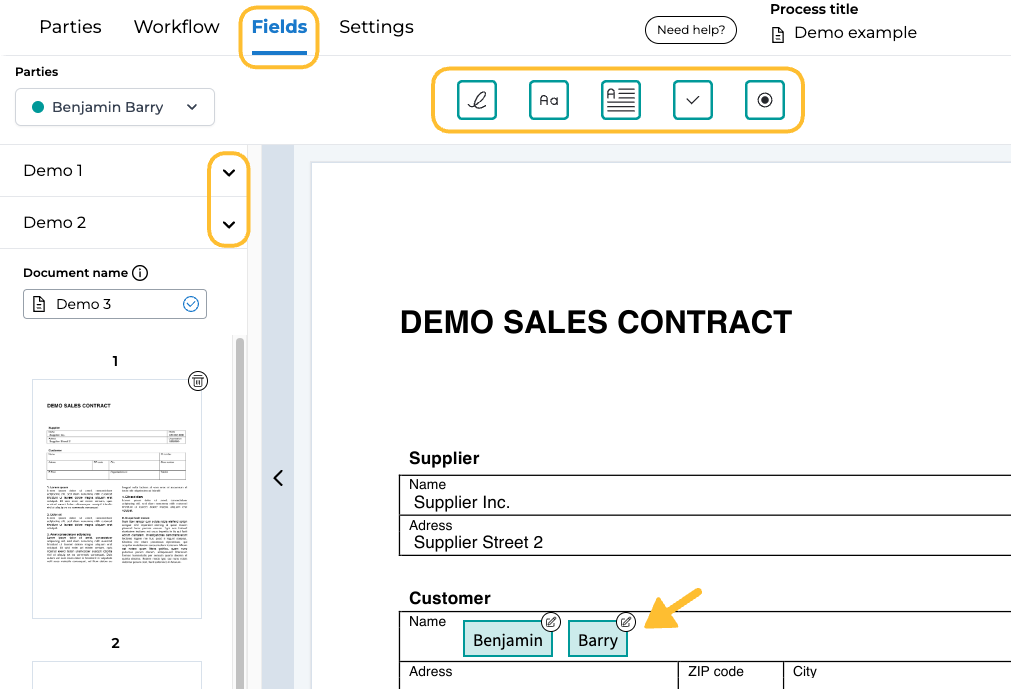


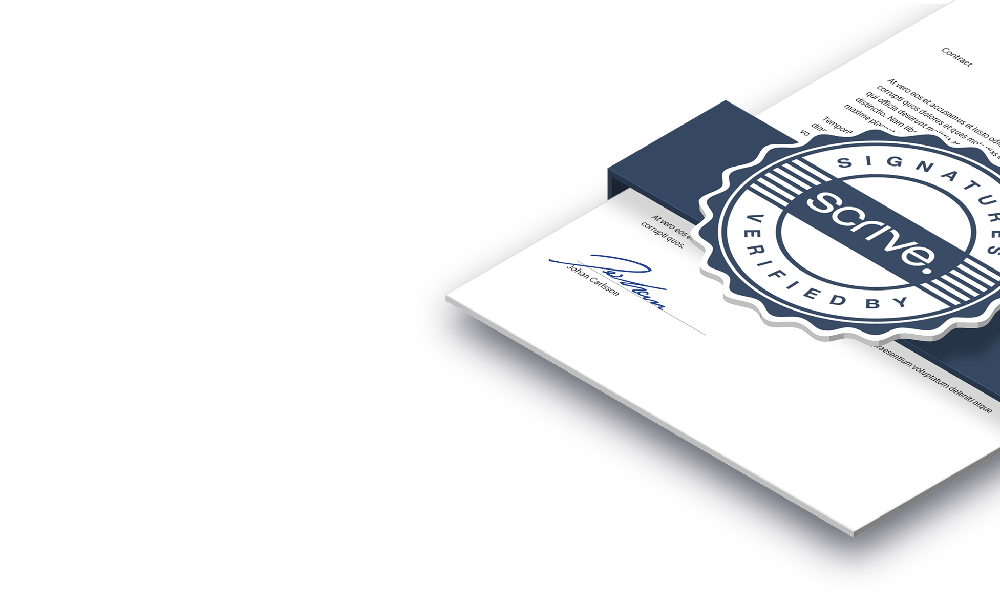
Send a bundle of multiple documents
If you need to send multiple documents at the same time within the same signing process, you can accomplish this by initiating a process through "Flow" in eSign Online.
This feature enables you to initiate a signing process that can include up to 20 documents in one go. It offers a customisable signing flow, allowing each document to be signed individually, yet all within the same workflow. Should a party receive multiple documents, they have the option to sign the entire bundle at once as well.
Scroll down to continue ⤵
Introduction to Send and Sign a bundle
Watch this short video for a quick introduction to the advanced features in eSign Online - Send and Sign a bundle.

Start a new Flow process
Navigate to "Flow" and then "Drafts" in the main menu to your left.
Click on the blue "Start new flow" button to begin designing your process setup.

Add parties to your Flow process
When initiating a new signing flow, your first stop is the "Parties" tab. This is where you can add and edit information about the individuals participating in your document process.
As the initiator of the process, you will by default be designated as the first party, with details automatically mirrored from your Scrive account.
A minimum of two parties is required for each process. To include additional parties, simply click on the blue "+ Add party" button.
It is required to provide either an email address or a mobile number for each party. This ensures you have a valid contact detail, which will be used to invite the party.

Add documents to your Flow process
Next, navigate to the tab "Workflow", to upload your documents.
Drag and drop a file onto the page, or click "Browse files" to select and upload one or multiple files from your device.
To upload additional documents, click "Add a workflow item" (see second image).
If you need to remove a file from the list, simply click on the trash icon in the upper right by the document.
If necessary, you also have the option to upload one or multiple attachments to your process.
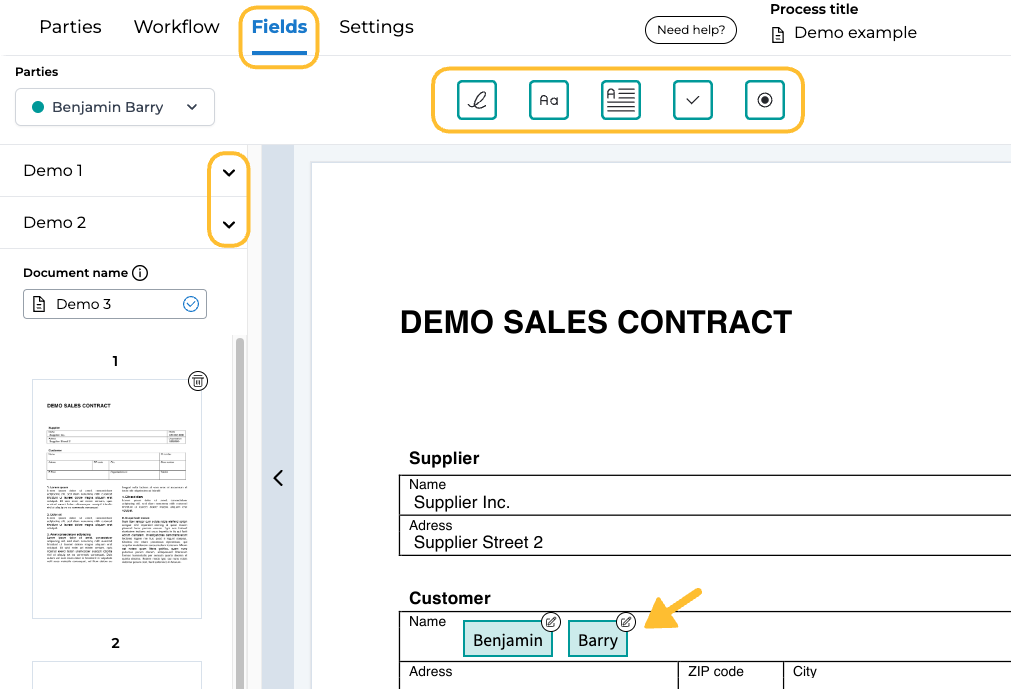
Add fields to your Flow documents
After uploading the documents to be included in your signing workflow, you have the option to add fields to collect information from your parties or to include additional details. Navigate to the "Fields" tab to view these settings.
To navigate between documents, click on the desired document from the list on the left.
To insert a field, select a field option from the top of the page and drag it to the desired location in the document. To modify or delete a field, click on the edit-icon in the upper right of the field.

Assign parties to Flow documents
As a final step, on the "Workflow" tab, you have the option to assign which parties should take part of which documents. Here, you can also set an invitation order as well as role.
To not include a party for a specific document, click on the trash icon next to the party.
Each document needs to have at least one assigned party and each party needs to be assigned to at least one document.

Start your Flow signing process
On the last tab "Settings" you have the option to set a due date for the document process as well as notification language.
Furthermore, you can choose to display buttons for "Rejecting all Documents", showing the "Reject Button", and "Enable Form".
When you're satisfied with your setup, it's time to send out your document/s for signing and invite your parties. Simply click "Start signing" in the bottom right corner. The button will turn green once you've completed the required steps.
You also have the option to save your flow setup either as a draft or as a template. If you decide not to save any of your settings, click "Discard" to delete everything.