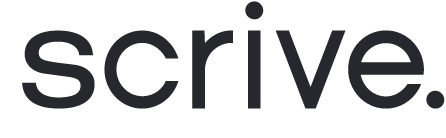Working with shareable links
Shareable links enable you to start a signing process without knowing the identity of the signing party in advance. This flexibility allows you to share your signing workflow publicly, for example, by integrating the shareable link into your website.
Generic user
To get started, you need to create a generic user in your user group, which will be used to manage all your links. A generic user is a shared account that multiple team members can use for tasks related to link creation and management, ensuring a streamlined and professional approach. Adding a generic user is included in your license at no extra cost. With the generic user, you can collaborate within your team on building, editing and accessing links together while presenting a more professional appearance to your customers.
Scroll down to continue ⤵

Prepare shareable link: party #1
Log in to eSign Online with your generic user and initiate a new signing process (or start from a saved template).
Navigate to the 'Parties' tab, select the first party (yourself), and adjust the settings as preferred. For example, change your Role to 'Viewer' if you do not intend to sign each document generated from the link.
Set the Invitation method to 'Link only'.
If you prefer not to receive a confirmation for each document signed, set the Confirmation option to 'None'.

Prepare shareable link: party #2
Open the settings for the second party.
Change the Invitation method to 'Link only'. This adjustment removes the need for any specific party details.
Configure the remaining settings for this party according to your needs.

Prepare shareable link: document and fields
Proceed to the 'Document' tab and upload the PDF that you want to be signed via the shareable link.
To gather information from the signing party, add fields to the document and ensure that 'Party' is set to Party 2 for the field.
After configuring the document and adjusting any optional settings such as delivery settings, attachments or signing page settings on the 'Settings' tab, save your setup as a template.

Prepare shareable link: accessing and using the link
Go to your E-archive and Templates. Locate the template you previously prepared and click on the plus icon in the Link column to the right.
A modal will appear where you can copy the provided shareable link.
As a final step, embed the shareable link wherever you would like it to be accessed by your signatories.
Each time the link is clicked, a new process will begin based on your template, and all signed documents will automatically be stored in your E-archive. For the best experience for your customers, remember to only use shareable links from the generic user in your user group.