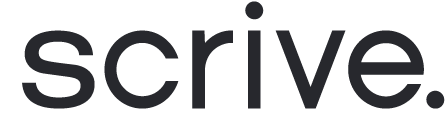Adding or requesting attachments
When setting up a document for signing, you have the option to add as well as request one or multiple attachments. You can find the attachment options under the 'Settings' tab when you set up a new process or template.

Adding an attachment
You have the option to upload a PDF attachment or include one that you have previously stored in your E-archive to your process. Once added, attachments will be visible to all parties. Added attachments can only be uploaded in a PDF format.
After adding an attachment, you can configure the following settings:
Attachment name: Specify the name that should be displayed for the attachment in the document process.
Required to review: This setting allows you to determine whether reviewing the attachment is optional or mandatory for the parties. If set to optional, parties can choose whether to open and read the attachment. If set to mandatory, all parties must open the attachment before they can complete the process.
Merge: Decide whether the attachment should be merged with the original PDF you have uploaded. If you opt to merge, the attachment will appear as part of the signed document, with each page marked by the Scrive sealing watermark. If you keep the attachment separate, it will remain distinct throughout the process and will not receive the Scrive seal.

Requesting an attachment
To require a party to upload an attachment as part of completing the signing process, you can request an attachment from them. The other party will then be able to upload an attachment during the signing process in a PDF, JPEG or PNG format.
When setting up the request, the following settings are available:
Attachment title: Choose a name for the attachment you are requesting from the party.
Description: Here, you can add a description for the requested attachment, specifying what you are asking for and why.
Required to upload: This setting allows you to specify whether it is optional or mandatory for the party to upload the requested attachment in order to proceed.
Merge: Decide whether the requested attachment should be merged with the original PDF you uploaded for the document process, making it appear as part of the signed document, or if it should remain separate as a distinct entity within the process.
Request from: Select the party who is asked to upload an attachment.

Reorder or edit your attachments
To ensure the attachments appear in the order you intended, you have the flexibility to rearrange their order. Simply use the arrows to move an attachment up or down or drag and drop the attachment into place. This can be done for both added and requested attachments.
To edit the information and settings for an attachment, click on the editing symbol to the right of the attachment.