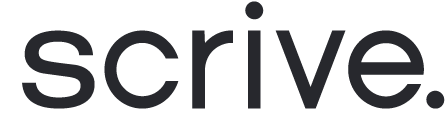Senden Sie ein Bündel mehrerer Dokumente
Wenn Sie im selben Signaturvorgang mehrere Dokumente gleichzeitig senden müssen, können Sie dies erreichen, indem Sie in eSign Online einen Prozess über „Flow“ initiieren.
Mit dieser Funktion können Sie einen Signaturprozess starten, der bis zu 20 Dokumente auf einmal umfassen kann. Es bietet einen anpassbaren Signaturablauf, sodass jedes Dokument einzeln signiert werden kann, aber alles innerhalb desselben Workflows. Sollte eine Partei mehrere Dokumente erhalten, hat sie auch die Möglichkeit, das gesamte Paket auf einmal zu signieren.
Scrollen Sie nach unten, um fortzufahren ⤵
Einführung zum Senden und Signieren eines Pakets
Sehen Sie sich dieses kurze Video an, um eine kurze Einführung in die erweiterten Funktionen von eSign Online – Senden und Signieren eines Pakets zu erhalten.

Einen neuen Flow-Prozess starten
Navigieren Sie im Hauptmenü links zu „Flow“ und dann zu „Entwürfe“.
Klicken Sie auf die blaue Schaltfläche „Neuen Flow starten“, um mit der Gestaltung Ihres Prozess-Setups zu beginnen.

Fügen Sie Ihrem Flow-Prozess Parteien hinzu
Wenn Sie einen neuen Signaturvorgang einleiten, ist Ihre erste Anlaufstelle die Registerkarte „Parteien“. Hier können Sie Informationen zu den an Ihrem Dokumentprozess beteiligten Personen hinzufügen und bearbeiten.
Als Initiator des Prozesses werden Sie standardmäßig als erste Partei festgelegt und die Details werden automatisch aus Ihrem Scrive-Konto übernommen.
Für jeden Vorgang sind mindestens zwei Parteien erforderlich. Um weitere Parteien hinzuzufügen, klicken Sie einfach auf den blauen Button „+ Partei hinzufügen“.
Für jede Partei muss entweder eine E-Mail-Adresse oder eine Handynummer angegeben werden. Dadurch wird sichergestellt, dass Sie über gültige Kontaktdaten verfügen, die zum Einladen der Partei verwendet werden.

Fügen Sie Ihrem Flow-Prozess Dokumente hinzu
Navigieren Sie anschließend zum Reiter „Workflow“, um Ihre Dokumente hochzuladen.
Ziehen Sie eine Datei per Drag & Drop auf die Seite oder klicken Sie auf „Dateien durchsuchen“, um eine oder mehrere Dateien von Ihrem Gerät auszuwählen und hochzuladen.
Um weitere Dokumente hochzuladen, klicken Sie auf „Workflow-Element hinzufügen“ (siehe zweites Bild).
Wenn Sie eine Datei aus der Liste entfernen müssen, klicken Sie einfach auf das Papierkorbsymbol oben rechts neben dem Dokument.
Bei Bedarf haben Sie zudem die Möglichkeit, einen oder mehrere Anhänge zu Ihrem Vorgang hochzuladen.

Fügen Sie Ihren Flow-Dokumenten Felder hinzu
Nachdem Sie die Dokumente hochgeladen haben, die in Ihren Signatur-Workflow einbezogen werden sollen, haben Sie die Möglichkeit, Felder hinzuzufügen, um Informationen von Ihren Parteien zu sammeln oder zusätzliche Details aufzunehmen. Navigieren Sie zur Registerkarte „Felder“, um diese Einstellungen anzuzeigen.
Um zwischen Dokumenten zu navigieren, klicken Sie in der Liste links auf das gewünschte Dokument.
Um ein Feld einzufügen, wählen Sie oben auf der Seite eine Feldoption aus und ziehen Sie sie an die gewünschte Stelle im Dokument. Um ein Feld zu ändern oder zu löschen, klicken Sie oben rechts im Feld auf das Bearbeitungssymbol.

Parteien zu Flow-Dokumenten zuordnen
Als letzten Schritt haben Sie auf der Registerkarte „Workflow“ die Möglichkeit, festzulegen, welche Parteien an welchen Dokumenten teilnehmen sollen. Hier können Sie auch eine Einladungsreihenfolge festlegen. sowie Rolle .
Um eine Partei für ein bestimmtes Dokument nicht einzuschließen, klicken Sie auf das Papierkorbsymbol neben der Partei.
Jedem Dokument muss mindestens ein Beteiligter zugeordnet sein und jeder Beteiligte muss mindestens ein Dokument zugeordnet sein.

Starten Sie Ihren Flow-Signaturprozess
Auf dem letzten Reiter „Einstellungen“ haben Sie die Möglichkeit, einen Fälligkeitstermin für die Dokumentenbearbeitung sowie die Benachrichtigungssprache festzulegen.
Darüber hinaus können Sie wählen, ob Schaltflächen für "Alle Dokumente ablehnen", "Ablehnen-Schaltfläche" und "Formular aktivieren" angezeigt werden sollen.
Wenn Sie mit Ihrer Einrichtung zufrieden sind, ist es an der Zeit, Ihr/e Dokument/e zur Unterschrift zu verschicken und Ihre Teilnehmer einzuladen. Klicken Sie einfach unten rechts auf „Mit der Unterschrift beginnen“. Die Schaltfläche wird grün, sobald Sie die erforderlichen Schritte abgeschlossen haben.
Sie haben außerdem die Möglichkeit, Ihr Flow-Setup entweder als Entwurf oder als Vorlage zu speichern. Wenn Sie sich dazu entschließen, keine Ihrer Einstellungen zu speichern, klicken Sie auf „Verwerfen“, um alles zu löschen.