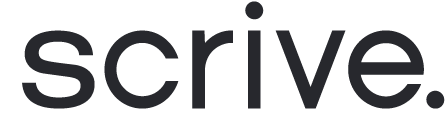Signing a document
The process of signing a document through Scrive varies based on the settings configured by the sender. The signing experience is entirely customisable, covering content, security, colors, messages, invitation order and required actions from the parties.
Scroll down to continue ⤵

Open document invitation
To begin with, you may have been invited to sign a document either through email (see image), SMS, a link or directly in person. Simply click to open the document in question and review the contents.

Review document before signing
Depending on what settings the sender has used, you may see fields in the document marked for you to fill out. These can be shown in the shape of text fields, checkboxes, date fields etc. There may also be a green arrow guiding you through the document to ensure that you do not miss anything.

Draw, type or upload a signature
If the sender has included a Signature field in the document, you may be invited to add your signature in one of three ways:
Draw: Manually draw your signature, similar to pen and paper.
Type: Enter your name using the keyboard and choose a font (text style).
Upload: Attach a picture of your signature stored on your device.
When uploading a signature, the allowed file types are: .bpm, .gif, .jbig2, .jpeg, .jpeg2000, .none, .png, .ps, .raw, .tiff and .wmf. The image will be automatically resized to a maximum of 800x800px.

Authenticate before signing
Depending on the settings the sender has chosen, you may be asked to authenticate yourself before signing the document. This may also be the case before you can access or view the document in the first place, or when you want to access it at a later time after the signing is completed.
The authentication method will be displayed, and you can simply proceed by following the on-screen instructions. Authentication methods may vary between different eIDs or PIN by SMS.

Signing completed
Once you have completed any required steps and clicked 'Sign', your part of the signing process is finished. If the signing was successful, you will see a confirmation message stating "The document is signed" above a preview of the signed document.
If you have any questions related to signing a document, reach out to the person/company who sent you the invitation.