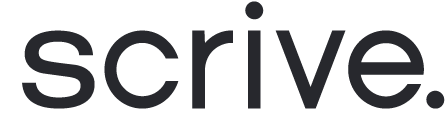eSign GO Chrome extension installation
To install the eSign GO Chrome extension on your desktop:
Go to the Chrome web store.
Click on the 'Add to Chrome' button.
In the confirmation dialog, click on 'Add extension'.
A Scrive icon will now be added to the upper-right corner of your browser and you will be automatically re-directed to a login page.
Enter your Scrive user credentials and click 'Sign in'.
Right-click on the Scrive icon and select 'Manage extensions'.
Make sure that 'Allow access to file URLs' is on.
Restart Chrome.
Done! You are now all set to start sending documents for signing directly through eSign GO.