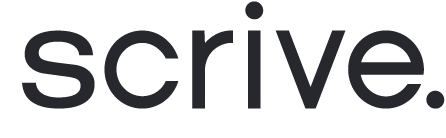Contact book for eSign Online
To enhance the efficiency of setting up a document for signing, you have the option to sync your Google or Outlook contacts with eSign Online. This solution allows you to automatically populate contact details, including names, email addresses and mobile numbers, simplifying the setup process.
Scroll down to continue ⤵

Contact book data processing
Scrive's integration with Google and Outlook contacts involves accessing and processing data for seamless functionality. When activating the integration for your Contact book, you grant Scrive access to the information stored within it while maintaining control over the shared data.
Scrive solely processes the data on behalf of its customers and does not use it for its own purposes. Access to personal data is restricted, ensuring it is only accessible to those necessary for service provision. Google and Outlook (Microsoft) do not act as sub-processors to Scrive for the Contact book functionality. Instead, it is presumed that you have a separate data processing agreement with Google or Microsoft and the transfer of data between Google/Microsoft and Scrive takes place between two of your processors.
Limited data synchronisation:
Synching approach: Scrive does not sync and download all contacts in your contact book; instead, it momentarily fetches up to 30 contacts matching your search criteria.
Data usage: Contact data not utilised in the signing process is not stored long-term.
User control and global disabling:
User opt-in: The functionality must be activated by each individual user and can always be turned off again by the user.
Global disablement: Admin users have the option to globally disable the Contact book functionality for all users within their account if necessary. Please reach out to your dedicated Scrive representative for help with disabling the feature.

Connecting Contact book
Navigate to 'Contact book' under 'Account' through the main menu.
Choose either Google contacts or Outlook contacts to establish the connection. Once successfully configured, the status will be marked as 'Connected'.
To discontinue using Google or Outlook contacts, click 'Disconnect' on the Contact book page.
For further information, choose an option below ⤵