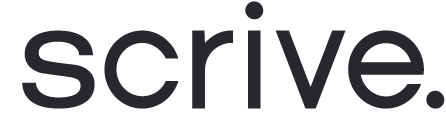Branding customisation
Branding lets you customise the eSign experience with your organisation’s colours, logo, and messaging. This applies to Scrive users, customers, and signing parties.
How to customise branding
Go to Account > Users and Groups.
Click on Groups.
Select the group you want to edit.
Open the Branding tab.
Make your changes (colours, logo, and messaging).
Click Save to confirm your changes.
Scroll down to continue ⤵

Branding themes
When setting your branding for your Scrive experience, you can either choose to use the default Scrive branding or create your own by adding a new theme. To do so, click to add a new theme in the dropdown menu under one of the tabs, for example under "Email themes" on the first branding page.
You will now have the option to customise your new theme, starting by giving it a name. The following settings depends on which are you are customising, depending on which tab you are on. A preview of your settings will always be shown on your right.
Four areas can be customised:
Email
Signing page
Service
Browser title & favicon

Branding: Email
Branding for the invitation and confirmation emails sent to parties in your document processes. The following branding settings can be made:
Logo: Upload an image in ICO, PNG, JPG or JPEG format which will be placed at the top left corner in the email.
Main colour: Set a background colour of your choice as well as text colour.
Primary actions: Choose a colour for the action button. We recommend your primary brand colour or a colour that stands out.
Fonts: Choose a text style which will be shown wherever possible in the email.

Branding: Signing page
Branding for the page where parties are invited to view and sign a document.
Logo: Upload an image in ICO, PNG, JPG or JPEG format which will be placed at the top left corner of the signing page.
Main colour: Set a background colour of your choice as well as text colour. Will be applied to the header and behind your logo.
Primary actions: Choose a colour for any action buttons, arrows or other elements that require attention. We recommend your primary brand colour or a colour that stands out.
Secondary actions: Optional actions and links. We recommend a lighter colour, one that compliments your primary action colour.
Positive: This colour will appear on notification such as "Saved" and "Success". We recommend an intuitively positive colour such as green.
Negative: This colour will appear on notifications such as "Error". We recommend an intuitively negative colour such as red.

Branding: Service
Customise the design for what the interface should look like when you and your user group are working in eSign Online.
Logo: Upload an image in ICO, PNG, JPG or JPEG format which will be placed at the top left corner in the main menu.
Main colour: Set a background colour of your choice as well as text colour. Will be applied to the main menu to the left.

Branding: Browser title & favicon
Edit the text and icon displayed in the browser tab for both invited parties opening a document and your company users.
Browser title: the name of the tab/text displayed when a party or one of your users is using Scrive in their browser.
Favicon: the little image which is displayed in the browser tab when a party or one of your users is using Scrive. Needs to be a minimum of 16 x 16 pixels and a maximum of 48 x 48 pixels. Can be uploaded as a ICO, PNG, JPG or JPEG file.