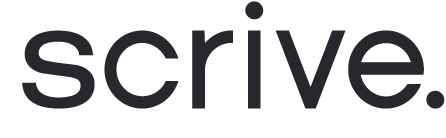Anpassung Ihres Brandings
Durch ein Branding können Sie Ihre eSign-Prozesse sowohl für Ihre Scrive-Benutzer, Kunden als auch für die unterzeichnenden Parteien mit Ihrem eigenen Farbschema, Ihrem Logo und Ihren eigenen Mitteilungen anpassen.
So passen Sie das Branding an
Navigieren Sie zu Konto > Nutzer und Gruppen.
Klicken Sie auf Gruppen.
Wählen Sie die Gruppe aus, die Sie bearbeiten möchten.
Öffnen Sie den Reiter Branding.
Nehmen Sie Ihre Änderungen vor (Farben, Logo und Nachrichten).
Klicken Sie auf Speichern, um Ihre Änderungen zu sichern.
Scrollen Sie nach unten, um fortzufahren ⤵

Design Ihres Brandings
Sie können entweder das standardmäßige Scrive-Branding verwenden oder Ihr eigenes erstellen, indem Sie ein neues Design hinzufügen. Klicken Sie dazu im Dropdown-Menü unter einer der Registerkarten auf „Neues Design hinzufügen“, z. B. unter „E-Mail-Designs“.
Sie haben nun die Möglichkeit, Ihr neues Design anzupassen. Geben Sie diesem zunächst einen Namen.
Für jeden Bereich Ihres Brandings stehen Ihnen jeweils eigene Einstellungen zur Verfügung. Auf der rechten Seite wird immer eine Vorschau Ihrer Einstellungen angezeigt.
Sie können folgendes individuell anpassen:
E-Mail
Signierungsseite
Service-Design im Browser
Browsertitel und Favicon

Branding: E-Mail
Dies ist das Branding für Einladungs- und Bestätigungs-E-Mails, welche an die Beteiligten in Ihren Dokumentenprozessen gesendet werden.
Die folgenden Branding-Einstellungen können vorgenommen werden:
Logo: Laden Sie ein Bild im ICO-, PNG-, JPG- oder JPEG-Format hoch, welches oben links in der E-Mail platziert wird.
Hauptfarbe: Legen Sie eine Hintergrundfarbe Ihrer Wahl sowie eine Textfarbe fest.
Schaltfläche: Wählen Sie eine Farbe für die Aktionsschaltfläche. Wir empfehlen Ihre hervorstehende Farbe Ihrer Marke oder eine andere Farbe, die auffällt.
Schriftart: Wählen Sie einen Textstil, der überall, wo es möglich ist, in der E-Mail angezeigt wird.

Branding: Signierungsseite
Dies ist das Branding für die Seite, auf der Prozessteilnehmer zum Unterzeichnen eines Dokuments eingeladen werden.
Logo: Laden Sie ein Bild im ICO-, PNG-, JPG- oder JPEG-Format hoch, welches in der oberen linken Ecke der Signierungsseite platziert wird.
Hauptfarbe: Legen Sie eine Hintergrundfarbe Ihrer Wahl sowie eine Textfarbe fest. Diese wird auf die Kopfzeile und im Hintergrund Ihres Logos angewendet.
Primäre Schaltflächen: Wählen Sie eine Farbe für Aktionsschaltflächen, Pfeile oder andere Elemente, die Aufmerksamkeit erfordern. Wir empfehlen Ihre hervorstehende Farbe Ihrer Marke oder eine Farbe, die auffällt.
Sekundäre Schaltflächen: Optionale Aktionen und Links. Wir empfehlen eine hellere Farbe, die Ihre primäre Aktionsfarbe sinnvoll ergänzt.
Positive Mitteilung: Diese Farbe wird bei Benachrichtigungen wie „Gespeichert“ und „Erfolgreich“ angezeigt. Wir empfehlen eine intuitiv positive Farbe wie Grün.
Negative Mitteilung: Diese Farbe erscheint bei Benachrichtigungen wie „Fehler“. Wir empfehlen eine intuitiv negative Farbe wie Rot.

Branding: Service
Hier können Sie das Design der Oberfläche für Ihre Benutzergruppe anpassen.
Logo: Laden Sie ein Bild im ICO-, PNG-, JPG- oder JPEG-Format hoch, welches oben links im Hauptmenü platziert wird.
Hauptfarbe: Legen Sie eine Hintergrundfarbe Ihrer Wahl sowie eine Textfarbe fest. Diese Farben färben das linke Hauptmenü.

Branding: Browsertitel und Favicon
Hier können Sie den Text und das Symbol, welches im Browser-Tab sowohl für eingeladene Prozessteilnehmer, welche Ihre Dokumente öffnen, als auch für Ihre Benutzer angezeigt werden.
Browsertitel: Dies ist der Name der Registerkarte/des Textes, welcher angezeigt wird, wenn eine Partei oder einer Ihrer Benutzer Scrive in seinem Browser verwendet.
Favicon: Dies ist das kleine Bild, welches im Browser-Tab angezeigt wird, wenn ein Prozessteilnehmer oder einer Ihrer Benutzer Scrive verwendet. Dieses Bild muss mindestens 16 x 16 Pixel und darf höchstens 48 x 48 Pixel groß sein. Zulässige Dateiformate sind ICO, PNG, JPG oder JPEG.