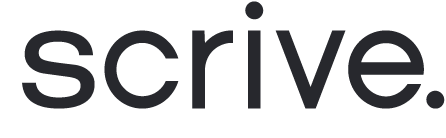Vad du kan göra om en sida blir tom
Det finns några olika vanliga orsaker till att en sida kan bli tom eller fastna. Nedan listas steg för att felsöka och åtgärda problemet ⤵

1. Nätverksproblem
En svag nätverksanslutning kan göra att en sida blir tom. Så här kontrollerar och åtgärdar du problemet:
Steg 1: Se till att din enhet är ansluten till internet.
Leta efter Wi-Fi-ikonen eller nätverkssymbolen på din enhet.
Steg 2: Om du använder Wi-Fi, försök att flytta dig närmare routern.
Steg 3: Ladda om sidan. Så här gör du en full uppdatering:
Mac: Håll ned Command + Shift + R.
Windows: Håll ned Ctrl + F5.

2. Problem med webbläsaren eller enheten
Din webbläsare kan ha sparat en gammal version av sidan. Att rensa cachen kan hjälpa. Följ stegen för din specifika webbläsare:
Google Chrome
Öppna Chrome.
Klicka på de tre prickarna uppe i det högra hörnet.
Välj "Inställningar".
Klicka på "Sekretess och säkerhet".
Välj ett tidsintervall (t.ex. "All tid").
Markera rutan för "Cachade bilder och filer".
Klicka på "Rensa data".
För ytterligare stöd, besök: Google support
Safari
Öppna Safari.
Klicka på "Safari" i menyraden.
Välj "Inställningar".
Gå till fliken "Sekretess".
Klicka på "Hantera webbplatsdata".
Klicka på "Ta bort allt".
Bekräfta genom att klicka på "Ta bort nu".
För ytterligare stöd, besök: Safari support
Microsoft Edge
Öppna Edge.
Klicka på de tre prickarna uppe i det högra hörnet.
Välj "Inställningar".
Gå till "Sekretess, sökning och tjänster".
Under "Rensa webbinformation" klicka på "Välj vad du vill rensa".
Välj ett tidsintervall.
Markera rutan för "Cachade bilder och filer".
Klicka på "Rensa nu".
För ytterligare stöd, besök: Microsoft support
Mozilla Firefox
Öppna Firefox.
Klicka på menyknappen (tre linjer) och välj "Inställningar".
Välj panelen "Sekretess & säkerhet".
I avsnittet "Kakor och webbplatsdata", klicka på "Rensa data".
Ta bort markeringen framför "Kakor och webbplatsdata".
Se till att "Cachad webbplatsinnehåll" är markerat och klicka sedan på "Rensa".
För ytterligare stöd, besök: Mozilla Firefox

3. Serverproblem
Kontrollera Scrives statussida för att se om alla system är i drift. Denna sida uppdateras kontinuerligt och du kan prenumerera på den för att få notiser till din e-post när nya uppdateringar publiceras.

4. Aktivera JavaScript
eSign Online är inte åtkomligt om JavaScript är inaktiverat.
De flesta webbläsare har detta aktiverat som standard, men om du är osäker kan du hitta denna funktion under "Sekretess och säkerhet" eller "Webbplatsinställningar" i webbläsarens inställningar.