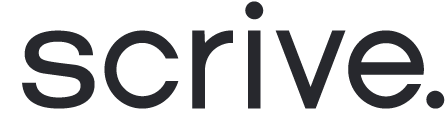Admin Dashboard & statistik
Standardanvändare och kontoadministratörer kan enkelt se sin egen statistik. Men som användare med administratörsroll får du en heltäckande översikt över hela användargruppens aktiviteter. För att utforska dessa insikter, gå till sidan 'Dashboard' i huvudmenyn.
Här kan du få en inblick i organisationens övergripande aktivitet och hur enskilda användare presterar när det gäller skickade och signerade dokument.
För administratörer med Enterprise-prisplanen finns också möjligheten att fördjupa sig i statistik för varje användargrupp.
Skrolla ner för att läsa mer ⤵

Navigera i Dashboard för Admin-användare
Du hittar Dashboard i huvudmenyn till vänster. Här kan du enkelt anpassa din vy genom att välja en specifik tidsperiod i inställningarna längst upp på sidan.
Du kan se data som sträcker sig över upp till 12 månader. För daglig statistik kan du granska data för de senaste 30 dagarna. Om du väljer en längre tidsperiod får du istället en sammanställning per månad.
Håll musen över graferna för att se mer detaljerad information. Klicka på en datapunkt för att få ännu mer insikt.

Exportera Dashboard-statistik
I Dashboard kan du enkelt komma åt och exportera en fullständig uppsättning rådata. Det ger dig möjligheten att fördjupa dig i detaljerna och arbeta med informationen på det sätt som passar dig bäst.
Uppe i högra hörnet kan du ladda ner en omfattande CSV-fil med statistik. Du har två alternativ för nedladdning:
All användning (CSV): Innehåller statistik för alla aktiva användare under den valda tidsperioden.
All användning inklusive alla användare (CSV): Innehåller statistik för samtliga användare, även de som är inaktiva.

Tolka exporterad data
När du har laddat ner din CSV-fil kan du importera den till ett valfritt program, t.ex. Microsoft Excel.
User ID: Varje användare har ett unikt ID i Scrive.
Accepted terms of service: Visar om användarvillkoren har accepterats och när kontot skapades.
Last activity: Registrerar all aktivitet från användaren, som inloggningar, inställningsändringar och dokument som skickats.
Last closed document: Visar när ett dokument senast stängdes av alla involverade parter.
Sent: Det totala antalet dokument som har skickats för signering.
Closed: Det totala antalet dokument som har stängts, vilket betyder att alla undertecknare har signerat.
Signatures: Det totala antalet signaturer i ett dokument.
Shareable links: Det totala antalet delningsbara länkar, om de har köpts och använts.
Columns eID (Kolumn Q till BS): Dessa kolumner ger information om de eID som används, t.ex. BankID, MitID och andra eID som har köpts.

Skapa en pivottabell
När du har importerat din fil till Microsoft Excel kommer du att se många kolumner och rader. Även om du kan bläddra igenom dem för att läsa, kan det kännas överväldigande om du har mycket data framför dig. För att göra det enklare rekommenderar vi att du skapar en pivottabell. Det hjälper dig att organisera och jämföra dina data på ett bättre sätt.
För att skapa en pivottabell, följ dessa steg:
Markera alla data genom att klicka i det övre vänstra hörnet av databladet eller genom att trycka på Ctrl+A på tangentbordet.
Gå till 'Infoga' > 'Pivottabell' och klicka sedan på 'OK'. Ett nytt ark öppnas med din pivottabell.
Till höger kan du nu dra och släppa dina valda värden i antingen raderna eller kolumnerna för att börja jämföra dina data.
Vi rekommenderar att du börjar med att dra antingen 'Email' eller 'User name' till Rader för att ordna användarna överskådligt. Dra sedan den data du vill analysera till Kolumner.