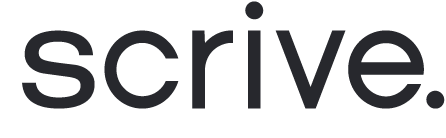Introduction to ID check
ID Check allows you to efficiently verify the identity of individuals online while keeping a convenient log of all ongoing and past verifications. No technical integration or development work is required — you can start using it right away.
Currently supported eIDs:
Swedish BankID (SE BankID)
Norwegian BankID (NO BankID)
Finnish Trust Network (FTN)
If you’re interested in enabling additional eIDs with ID Check, please reach out to your Scrive representative.
Scroll down to continue ⤵

Start a new ID check
To initiate a new identity verification, navigate to 'ID Check' in the main menu on your left. Clicking on it will take you to the ID Check page, where you can begin setting up your verification process.
You can verify a person's identity by either:
Entering their personal Social Security Number (SSN) and a contact detail.
Not adding a personal number and instead only sending an invitation to verify their identity through email or SMS (or both).

Send invitation to verify identity
To invite someone to verify their identity, follow these steps:
Fill out the fields on the ID Check page.
If you have the person's Social Security Number (SSN), enter it in the 'Personal number' field. If you do not have their SSN, leave this field empty.
Select a method for sending the invitation. Choose between email, SMS or both and add the corresponding contact information.
Once the required fields are completed, the 'Check' button at the bottom right corner will turn blue. Click on it to send the invitation and initiate the verification process.

Waiting for the ID check
While waiting for the ID check to be confirmed or to be marked as unsuccessful, you will see a waiting page that displays the information you previously added.
To access the identity verification link directly from your own device, click on the copy icon. This enables you to open the verification page on your device or share it on your terms.

ID Check successful
If the person successfully verifies their identity, the information box turns green and you'll see the confirmation text "ID check complete". Inside the box, you'll find the verified information under 'Authentication response'.
You have now successfully completed an ID check. To start a new one, simply click 'New check' in the bottom right corner.

ID check unsuccessful
If the ID check is unsuccessful, the information box turns red and you'll see "ID check unsuccessful" displayed.
Double-check the information for accuracy and decide if you'd like to make another attempt. To do so, click 'Check again' in the bottom right to restart the verification. You'll have the option to use the same information or make edits if necessary.

ID check history log
Your complete history of initiated and past ID checks is conveniently stored in a dedicated log. To access this log, navigate through your main menu to 'ID Check' and then 'History.'
The list provides an overview of the current status of each process. For a more detailed view, click on a verification title; this will open a page with more detailed information.