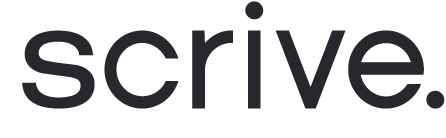Admin-Dashboard und Statistiken
Standardbenutzer und Kontoadministratoren können ihre individuellen Statistiken problemlos einsehen. Als Benutzer mit Administratorrolle erhalten Sie jedoch einen umfassenden Überblick über die Aktivitäten Ihrer gesamten Benutzergruppe. Um diese Einblicke zu erhalten, gehen Sie einfach über das Hauptmenü zur Seite „Dashboard“.
Sie erhalten Einblicke in die Gesamtaktivität der Organisation und die Leistung einzelner Benutzer für gesendete und signierte Dokumente
Für Administratoren des Enterprise-Tarifplans besteht außerdem die Möglichkeit, tiefer einzusteigen und Statistiken zu jeder Benutzergruppe zu untersuchen.
Scrollen Sie nach unten, um mehr zu erfahren ⤵

Navigation im Dashboard für Administratorbenutzer
Sie können über das Hauptmenü auf der linken Seite auf das Dashboard zugreifen. Passen Sie Ihre Ansicht an, indem Sie mithilfe der Einstellungen oben auf der Seite einen bestimmten Zeitraum auswählen.
Sie können Daten für bis zu 12 Monate anzeigen. Für tägliche Statistiken sind Daten für einen Zeitraum von 30 Tagen oder weniger verfügbar. Wenn Sie Ihre Suche über diesen Zeitraum hinaus erweitern, werden die Statistiken in einer Monatsübersicht angezeigt.
Bewegen Sie die Maus über die verschiedenen Diagramme, um detailliertere Informationen zu erhalten. Sowohl bei den Tages- als auch den Monatsstatistiken können Sie auf jeden Datenpunkt klicken, um weitere Details anzuzeigen.

Dashboard-Statistiken exportieren
Im Dashboard können Sie ganz einfach auf einen vollständigen Satz Rohdaten zugreifen und diesen exportieren. So können Sie tiefer in die Details eintauchen und mit den Daten auf eine Weise arbeiten, die Ihren Anforderungen am besten entspricht.
Oben rechts finden Sie die Option, eine umfassende CSV-Datei mit Statistiken herunterzuladen. Sie haben zwei Download-Optionen:
Gesamte Nutzung (CSV) : Diese Datei enthält Statistiken für alle aktiven Benutzer während des festgelegten Zeitraums.
Gesamte Nutzung einschließlich aller Benutzer (CSV) : Diese Datei enthält Statistiken für alle Benutzer, auch inaktive.

Interpretieren exportierter Daten
Nachdem Sie Ihre CSV-Datei heruntergeladen haben, können Sie sie in ein Reader Ihrer Wahl, beispielsweise Microsoft Excel, importieren.
Benutzer-ID: Jeder Benutzer hat in Scrive eine eindeutige ID.
Akzeptierte Nutzungsbedingungen: Ob und wann die Nutzungsbedingungen akzeptiert wurden, zeigt an, wann der Benutzer sein Konto erstellt hat.
Letzte Aktivität: Erfasst alle vom Benutzer durchgeführten Aktivitäten, z. B. die Anmeldung beim Dienst, das Aktualisieren von Einstellungen, das Senden von Dokumenten usw.
Letztes geschlossenes Dokument: Der letzte Zeitpunkt, zu dem ein Dokument von allen Beteiligten geschlossen wurde.
Gesendet: Die Gesamtzahl der zur Unterschrift gesendeten Dokumente.
Abgeschlossen: Die Gesamtzahl der abgeschlossenen Dokumente, d. h. alle Unterzeichner im Prozess haben unterschrieben.
Signaturen: Die Gesamtzahl der Signaturen in einem einzelnen Dokument.
Teilbare Links: Die Gesamtzahl der teilbaren Links, sofern gekauft und verwendet.
Spalten eID (Spalte Q bis BS): Diese Spalten bieten vollständigen Einblick in die verwendeten eIDs, wie BankID, MitID und/oder andere erworbene eIDs.

Erstellen einer Pivot-Tabelle
Nachdem Sie Ihre Datei in Microsoft Excel importiert haben, werden Sie mehrere Spalten und Zeilen bemerken. Sie können zwar einfach durchblättern, um sie zu lesen, aber wenn Sie viele Daten vor sich haben, kann es etwas überwältigend sein. Um die Arbeit zu vereinfachen, empfehlen wir Ihnen, eine Pivot-Tabelle einzurichten, um Ihre Daten besser zu organisieren und zu vergleichen.
Um eine Pivot-Tabelle zu erstellen, gehen Sie folgendermaßen vor:
Wählen Sie alle Ihre Daten aus, indem Sie auf die obere linke Ecke Ihres Datenblatts klicken oder Strg+A auf Ihrer Tastatur drücken.
Navigieren Sie zu „Einfügen“ > „Pivot-Tabelle“ und klicken Sie dann auf „OK“. Ein neues Blatt mit Ihrer Pivot-Tabelle wird geöffnet.
Auf der rechten Seite können Sie nun Ihre ausgewählten Werte per Drag & Drop entweder in die Zeilen oder Spalten ziehen, um mit dem Vergleichen Ihrer Daten zu beginnen.
Wir empfehlen, zunächst entweder „E-Mail“ oder „Benutzername“ in die Zeilen zu ziehen. Dadurch werden alle Ihre Benutzer übersichtlich angeordnet. Ziehen Sie dann einfach die Daten, die Sie analysieren möchten, in die Spalten.