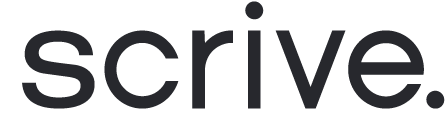Signera ett dokument
Processen för att signera ett dokument via Scrive kan variera beroende på de inställningar som konfigurerats av avsändaren. Signeringsupplevelsen är helt anpassningsbar och omfattar allt ifrån innehåll, krav för autentisering, färger, meddelanden, inbjudningsordning och nödvändiga åtgärder från parterna.
Skrolla nedåt för att fortsätta ⤵

Öppna dokumentinbjudan
Till att börja med kan du ha blivit inbjuden att signera ett dokument antingen via e-post (se bild), SMS, en länk eller direkt personligen. Klicka helt enkelt på länken för att öppna det aktuella dokumentet och granska innehållet.

Granska dokumentet innan signering
Beroende på vilka inställningar avsändaren har använt, kan du se fält i dokumentet markerade för dig att fylla i. Dessa kan visas som textfält, kryssrutor, datumfält med flera. Det kan också finnas en grön pil som guidar dig genom dokumentet för att säkerställa att du inte missar något.

Rita, skriv eller ladda upp en signatur
Om avsändaren har inkluderat ett signaturfält i dokumentet, kan du bli inbjuden att lägga till din signatur på ett av tre sätt:
Rita: Rita manuellt din signatur, liknande penna och papper.
Skriv: Ange ditt namn med tangentbordet och välj ett teckensnitt.
Ladda upp: Bifoga en bild av din signatur som finns sparad på din enhet.
Vid uppladdning av en signatur är de tillåtna filtyperna: .bpm, .gif, .jbig2, .jpeg, .jpeg2000, .none, .png, .ps, .raw, .tiff och .wmf. Bilden kommer automatiskt att ändras till en maximal storlek av 800x800px.

Autentisera innan signering
Beroende på de inställningar som avsändaren har valt, kan du bli ombedd att autentisera dig innan du signerar dokumentet. Detta kan också vara fallet innan du kan få tillgång till eller visa dokumentet från början, eller när du vill komma åt det vid ett senare tillfälle efter att signeringen är slutförd.
Autentiseringsmetoden kommer att visas, och du kan enkelt fortsätta genom att följa instruktionerna på skärmen. Autentiseringsmetoderna kan variera mellan olika eIDn eller PIN-kod via SMS.

Signeringen slutförd
När du har genomfört alla nödvändiga steg och klickat på "Signera" är din del av signeringsprocessen färdig. Om signeringen lyckades, kommer du att se ett bekräftelsemeddelande som säger "Dokumentet är signerat" ovanför en förhandsvisning av det signerade dokumentet.
Om du har några frågor relaterade till att signera ett dokument, kontakta personen/företaget som skickade ut inbjudan till dig.