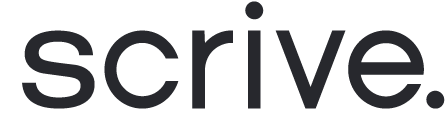What to do when a page goes blank?
There are a few common reasons why a page can go blank. Listed below are steps to troubleshoot and fix the issue ⤵

1. Network issues
A poor network connection can cause a page to go blank. Here’s how to check and fix it:
Step 1: Make sure your device is connected to the internet.
Look for the Wi-Fi icon or network symbol on your device.
Step 2: If you’re using Wi-Fi, try moving closer to the router.
Step 3: Reload the page. Here’s how to do a hard refresh:
Mac: Hold down Command + Shift + R.
Windows: Hold down Ctrl + F5.

2. Browser or device issue
Your browser might have saved an old version of the page. Clearing the cache can help. Follow the steps for your specific browser:
Google Chrome
Open Chrome.
Click on the three dots in the upper-right corner.
Select "Settings"
Click on "Privacy and Security"
Choose a time range (e.g., "All time").
Check the box for "Cached images and files"
Click "Clear data"
For further support, please visit: Google support
Safari
Open Safari.
Click on "Safari" in the menu bar.
Select "Preferences"
Go to the "Privacy" tab.
Click on "Manage Website Data"
Click "Remove All"
Confirm by clicking "Remove Now"
For further support, please visit: Safari support
Microsoft Edge
Open Edge.
Click on the three dots in the upper-right corner.
Select "Settings"
Go to "Privacy, search, and services"
Under "Clear browsing data" click "Choose what to clear"
Choose a time range
Check the box for "Cached images and files"
Click "Clear now"
For further support, please visit: Microsoft support
Mozilla Firefox
Open Firefox
Click the menu button (three lines) and select "Settings"
Select the "Privacy & Security panel"
In the "Cookies and Site Data section", click "Clear Data"
Remove the check mark in front of "Cookies and Site Data"
With "Cached Web Content" check marked, click the "Clear" button.
For further support, please visit: Mozilla Firefox

3. Server issues
Check the Scrive status page to see if all systems are operational.
This page is continuously updated, and you can subscribe to receive notifications.

4. Allow JavaScript
eSign Online is not accessible if JavaScript is disabled.
Most browsers should have this enabled as default but if you’re unsure, you should find this feature under "Privacy and Security" or "Site settings" in the browser settings.