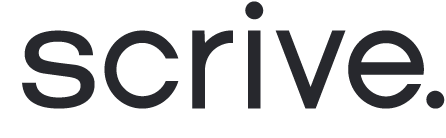Installing Scrive eSign for Microsoft 365
Requirements
A Microsoft 365 account with access to Word, Excel and/or PowerPoint.
A Scrive account with an eSign Online subscription (or 14 day free trial).
Setting up the Scrive integration
Login to your Microsoft 365 account or open either Word, PowerPoint or Excel on your device.
Navigate to the AppSource and search for Scrive or open the listing directly by clicking here. The AppSource can also be found in Word/PowerPoint/Excel under "Insert" > "Add-ins" > "Get add-ins" (see image 1 and 2).
On the app listing, click "Get it now" or "Add" and follow the instructions to finish installing the integration app.
Common issues
If you are experiencing any issues with installing or using the app, please confirm the following.
Are you allowing "Optional Connected Experience"?
Are you meeting all the basic requirements for running Office Add-ins?
Are you allowing "CompressedFile" in the API?
Other than this, please see Microsoft's general article and FAQ on troubleshooting common issues with the Office Add-in, which can be found on this page.
Another common error you may experience is "We can't load this add-in because we couldn't connect to the catalog". This error implies that your Office application cannot reach the Microsoft app catalog to get the add-in details. This may be for a variety of reasons:
No internet connection
Blocked by firewall
Access disabled by a security policy
Add-in installation disabled by an administrator for Office applications
Please reach out to your IT team or system administrator for further assistance on these points, to make sure you have the rights to install add-ins for Office and no network, security policies or other things blocking the add-in from working properly.